how to add footnotes in pages
A footnote refers to the text that is placed at the very bottom of the page. There are several situations in which you might want to include a footnote in your document. For example, you might want to add citations for an essay in the footnotes.
In an essay or article, you can also use the citations section to provide additional information about something you said. For instance, you can add the definition of a word you mentioned in the essay or article in the footnotes. This is useful as it allows you to keep your writing focused on the topic.
Hence, footnotes are a really useful feature. But how exactly do you add footnotes in word processing software?
In this article, we will be explaining the various methods of adding footnotes in Google Docs. Specifically, we will be talking about the following four methods.
4 ways to add Footnotes to Google Docs
- Double-clicking on the bottom part of the page
- Using the keyboard shortcut
- Using the 'Insert' menu
- Using the 'Explore' button
We will also cover how you can format your footnotes.
Note that you will be able to follow this article even if you're a complete beginner to Google Docs.
Let's start.
Method 1: Double-clicking on the bottom part of the page
The first method we will be discussing is inserting a footnote by simply clicking the bottom section of the page. This method is the simplest and takes the least amount of time compared to the other three methods. Hence, we recommend using this method if you just want to insert a simple footnote.
With that in mind, let's learn the steps.
Step 1: Open your Google Docs document.
The first step is to open your Google Docs document. You can do this by going to the Google Docs homepage at docs.google.com and selecting one of the documents under 'Recent documents.' Also, make sure that you are signed in to your Google account.
If you don't already have a Google Docs document, you can create a new one. Simply click on the plus sign at the top of the page, which will create a blank document for you. You can also choose one of the several templates Google Docs offers for resumes, class notes, etc.
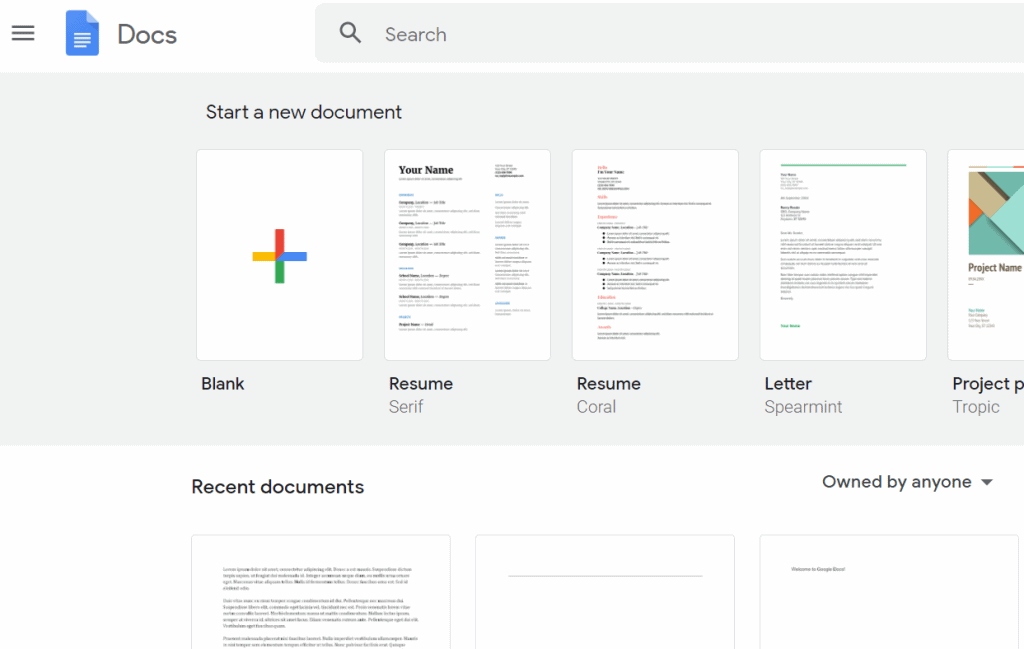
Step 2: Scroll to the bottom of the page.
The next step is to scroll to the bottom of the page in which you want to add the footnote.
Step 3: Double-click at the bottom of the page.
Next, you should click at the very bottom of the page to be able to type in the footer section.
Step 4: Add your footnote.
Next, type out your footnote. You can format your footnote text the way you would format normal text- you can change its colour, font style, size, etc.

To add page numbers, click on 'Options' then 'Page numbers.' A dialog box will open up showing the defaults. Make any necessary changes then click on 'Apply.'


You can also click on 'Footer format' to change other things (e.g. margins) of your footers.
To exit the footer section, simply click anywhere else in the document.
Method 2: Using the keyboard shortcut
Adding a footnote using the keyboard shortcut is convenient and doesn't take up a lot of time.
However, this method inserts footnotes in a very specific format, like this:

So, you would have to edit this footnote if you want to use a different format. We would recommend you use this method only if you are okay with formatting your footnote in the manner shown above. If this is how you want your footnote to look, using this method will save you time.
This format is generally useful if you want to add a citation to something you referenced in your text or additional information about something you said. Hence, you will also have a superscript along with the footnote.
However, if you want to format your footnote differently (e.g. you want to insert page numbers in the footnote), you are better off following the first method as it saves time and effort.
Here are the steps for this method.
Step 1: Place your cursor at the end of the word for which you want to add the footnote.
When you use this keyboard shortcut, Google Docs will also automatically add a superscript of 1 at the position your cursor is in.
Hence, make sure to place your cursor at the end of the word that you want to add a footnote for. For example, if we wanted to add more information for the word 'footnote' in the previous sentence, we would place the cursor at the end of that word.
Step 2: Press Control + Alt + F (or Command + Option + F if you are a Mac user).
To automatically insert the footnote, press this combination of keys on your keyboard. The footnote will appear at the bottom of the page and a superscript of 1 will appear where your cursor is placed.
Step 3: Format your footnote.
Type out the text you would like to enter in the footnote. You can also change its colour, size, font style and so on.
Once you're done, simply click anywhere else in the document exit the footer section.
Method 3: Using the 'Insert' menu
You can also insert a footnote from the 'Insert' menu. This method is just the slightly longer version of the keyboard shortcut for adding footnotes. So the formatting of your footnote under this method will be the same as the formatting under the previous method.
Below are the steps.
Step 1: Place your cursor at the end of the word for which you want to add the footnote.
As in the previous method, place your cursor at the end of the word for which you want your superscript to appear.
Step 2: Click on the 'Insert' tab.
The 'Insert' tab is located at the top left corner of the screen, to the right of the 'View' tab. Click on it to open the 'Insert' menu.
Step 3: Click on the 'Footnote' option.
From the 'Insert' menu, select the 'Footnote' option. This will insert a superscript of 1 at the point where your cursor is placed and a footnote at the bottom of the page.
Step 4: Format your footnote.
You can add the necessary text in your footnote and format it. Once you're done, click elsewhere in the document.
Method 4: Using the 'Explore' button
The next method we will be talking about is useful for adding citations as footnotes. The 'Explore' feature in Google Docs helps you with research by allowing you to quickly search up web pages, images and your Google Drive.
One really useful thing the Explore feature does is automatically insert properly formatted citations in your document. Hence, you don't have to manually format your citations in the MLA or APA style. The Explore feature will do it for you.
The default formatting style that Explore uses is the MLA style but you can easily change this. We will be talking more about this in the steps below.
Keep in mind that this method can only be used to cite websites, not books, journal articles or other sources that cannot be found on the internet.
With that introduction, let's learn the steps for this method.
Step 1: Open the Explore panel.
The first step is to open the Explore panel. There are three ways of doing this. First, you could click on the Explore icon at the bottom right corner of the page. This is what the icon looks like:
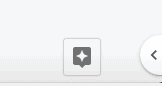
The second way of opening the Explore panel is by clicking on the 'Tools' tab at the top left corner of the page and selecting the Explore option.
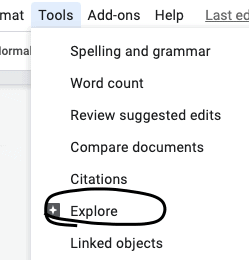
Lastly, you can also use the keyboard shortcut for opening the panel: Control + Alt + Shift + I (or Command + Option + Shift + I for Mac users).
Step 2: Add the details for your citation.
The next step is to add the details for your citation. If you don't have the link for the website you want to reference, just type the keywords for the website in the search box and select the relevant results.
For example, if you wanted to add a citation about Google Docs, just type Google Docs in the search box. The more specific you can be, the more relevant your results will be.
If you already have the link for the website you want to cite, copy and paste that into the search box and that website will appear in the results.
Step 3: Place your cursor where you want to add the citation.
Next, place your cursor at the end of the word for which you want to add a citation. When you cite a website, a superscript will be added to this word.
Step 4: Click on the double quotations icon at the top right corner of your website.
When you hover your pointer over the search results, you will see a double quotations icon. Click on this icon to insert the citation.
A superscript will be added where you placed your cursor and a corresponding footnote containing the citation will be included.
(Optional) Step 5: Change the citation style.
As we mentioned before, the default citation style that Explore uses is the MLA style. You can also change it to the APA or Chicago styles.
To do this, click on the three vertical dots next to 'Web results' and pick the style that you would like to change it to.
Important note
One important thing to keep in mind is that you cannot have a different footnote on each page. The footnote that you add on one page will automatically be shown on all the other pages of the document as well. The only exception to this is page numbers.
Conclusion
That brings us to the end of our article. Here's a quick summary of everything we learned today.
There are five methods you can follow to insert a footnote in your Google Docs document. Firstly, you can simply double-click on the bottom part of the page to enter the footer section, where you can type out your footnote.
You could also use the keyboard shortcut or go to the 'Insert' menu to add a footnote in a specific format.
Lastly, you can automatically add citations as footnotes by going to the 'Explore' panel.
We hope you found this article useful!
how to add footnotes in pages
Source: https://officebeginner.com/gdocs/how-to-add-footnotes-in-google-docs/
Posted by: thomaswiltoped.blogspot.com

0 Response to "how to add footnotes in pages"
Post a Comment