How To Find Out My Wifi Password On My Iphone
You can find a Wi-Fi password if you connected to that specific Wi-Fi network with your Mac in the past. This can come in handy when you want to connect more devices to that network but don't remember the password. Or when you're trying to share the password to that network with a friend. But even if you never connected to that network, we'll show you there is still a way to view the password for that Wi-Fi network.
Dating back several macOS versions, all passwords are now stored in an application called Keychain Access. But that's not the only way to recover a forgotten old Wi-Fi password. You can also do that using Terminal, and via your router. So if you're looking for a saved Wi-Fi password that you simply can't remember, you're in luck because we are going to show youhow to find a Wi-Fi password on Mac…
Why get your Wi-Fi password
The main reason why you'd want to get your Wi-Fi password is if you want to connect more devices to your network or if you want to share your password with a visiting friend or family member. Unless you are the one who chose the password to begin with, it was most likely automatically created by either your internet company, or the maker of your router. Either way, this is likely a complex multi-digit passphrase that you cannot possibly be asked to remember.
Find your Wi-Fi password on your computer
Use Keychain Access
Keychain Access in an Apple application that is installed on all Macs. You might not have ever seen it, but if you have a Mac, it is there. The good thing with this method is that it can help you find the passcode of any network you have connected to with your computer, whether it is your home network, or school, or work, etc.
1)Open theKeychain Access app on your Mac. The best way to do that is to use Spotlight search by pressing the Command + Space keys on your keyboard at the same time. In the window that appears, start typing "Keychain Access" and hit Enter to launch the application.
2)In the sidebar, make sure you click on Login, and click on the Password tab. Then search for the network you want the password for by typing parts of this network's name. Double click on that network.
Note that depending on your Operating System version, this screenshot may look a little different. The most important is that you click on Login, then Password, then start searching the network's name.
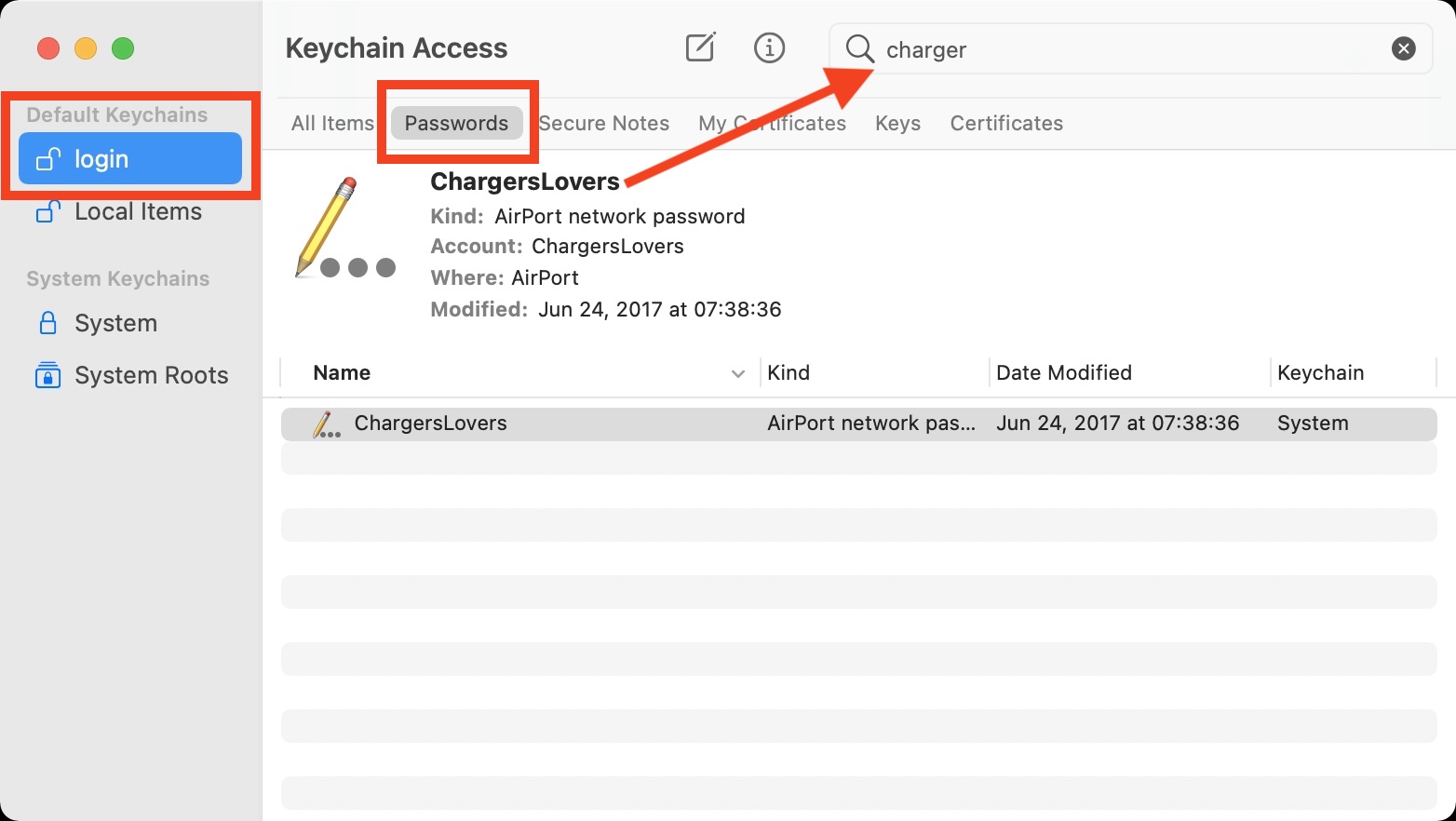
3)Click on Show Password. Type in your administrator user credentials to reveal the Wi-Fi password. Unfortunately, you cannot go through these steps without an admin password. If you are the only user of your Mac, then you are the admin, so simply enter the same passcode you use to login to your Mac.
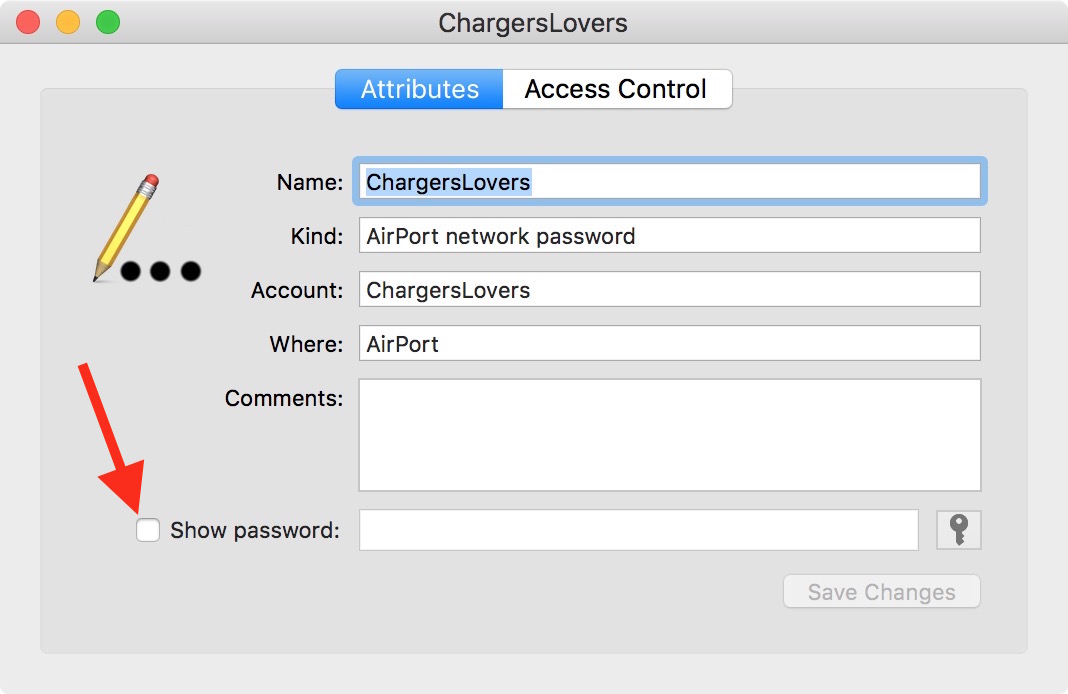
4)You may be prompted to enter your administrator credentials again. Type in your full name as displayed on your Mac's login screen and your password again.
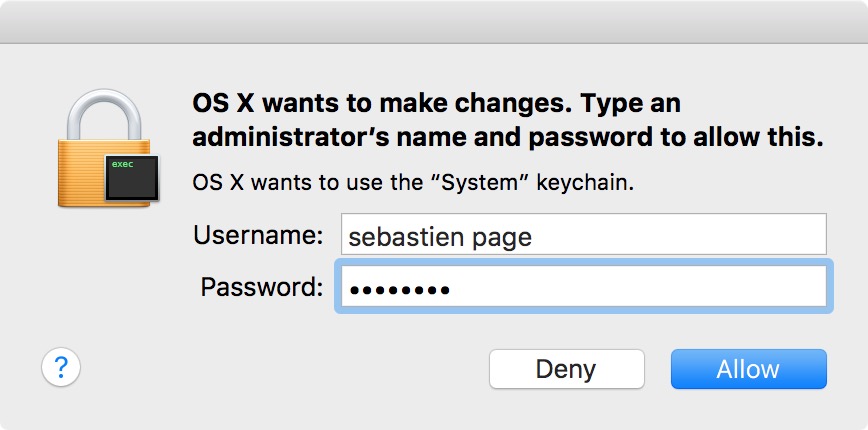
5)The Wi-Fi password should appear in the text box next to Show Password.
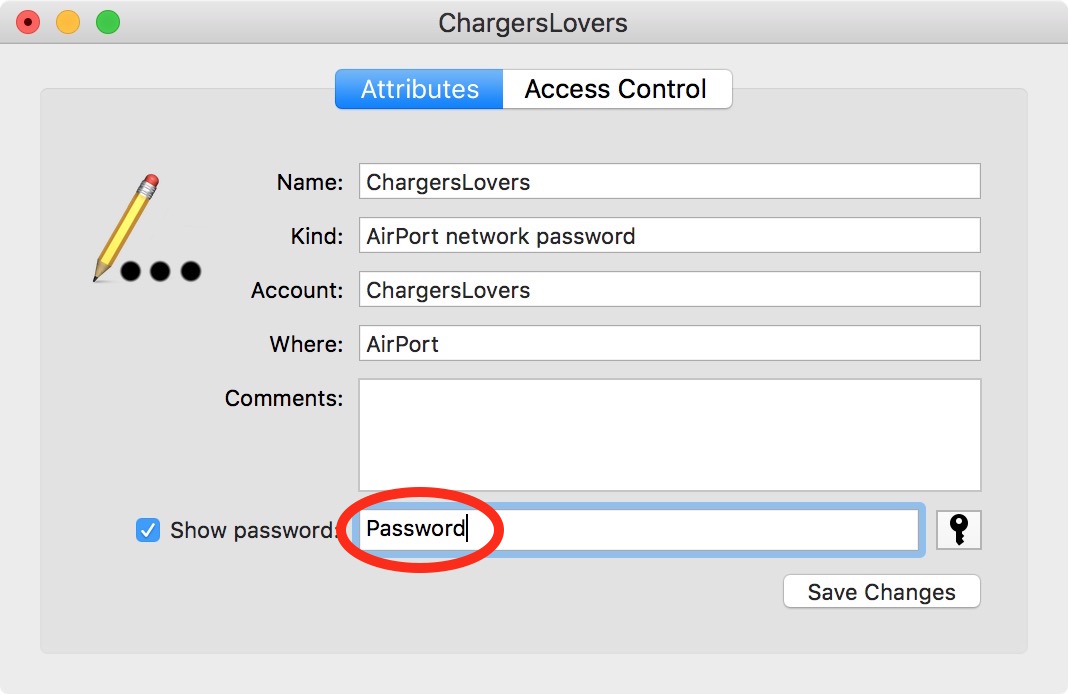
Keychain Access isn't only useful to show Wi-Fi passwords on your Mac. It can also store your applications, internet and web form passwords. If password management is something you are not great at, consider looking into 1Password on the Mac App Store. It's a very useful app!
Use Terminal
Just like Keychain Access, Terminal is an app that comes pre-installed on all Macs, so even if you've never seen it before, it is on your computer. Although very powerful, Terminal is not as user-friendly as Keychain Access, and for this reason, we suggest going with the method above to retrieve a WiFi passcode. But just like Keychain Access, it will require you to provide your administrator credentials.
1) Open the Terminal app on your Mac.
2) Type in or copy/paste the following command, making sure you replace "YourWifiNetworkName" with the exact name of your network:
security find-generic-password -ga YourWifiNetworkName | grep "password:"
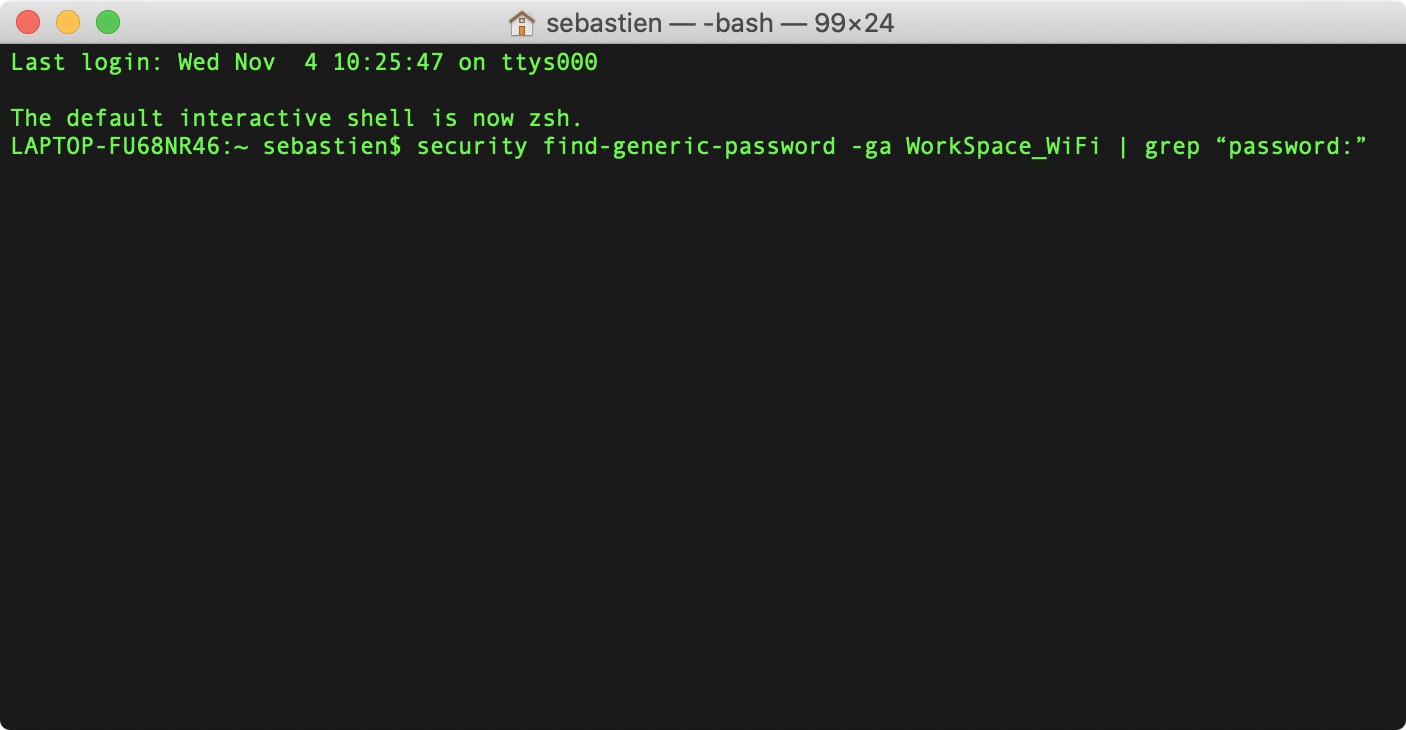
3) Hit Enter and then type in your admin credentials.
4) Terminal will display the password for your network.
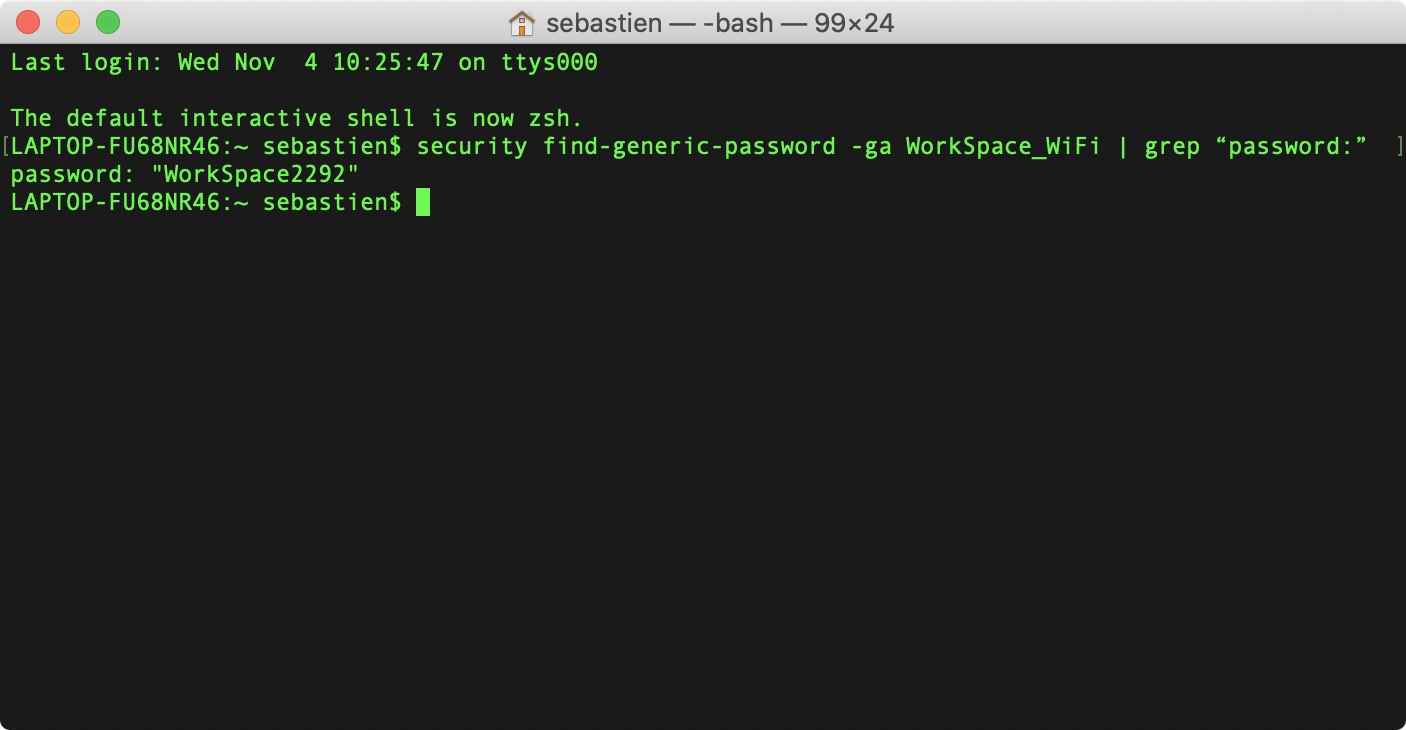
Find your Wi-Fi password on your router
This last method will work for most routers, but they require that not only you have physical access to the router, and that the network name and password were not changed. This is most likely the case if your Wi-Fi network was setup by your cable company technician. Typically, the technician will leave the default network name and passcode as it is written behind the router.
So look for the router (not the modem!), and turn it over. You should see a label on the back with details about what your Wi-Fi network name is and what the password is.
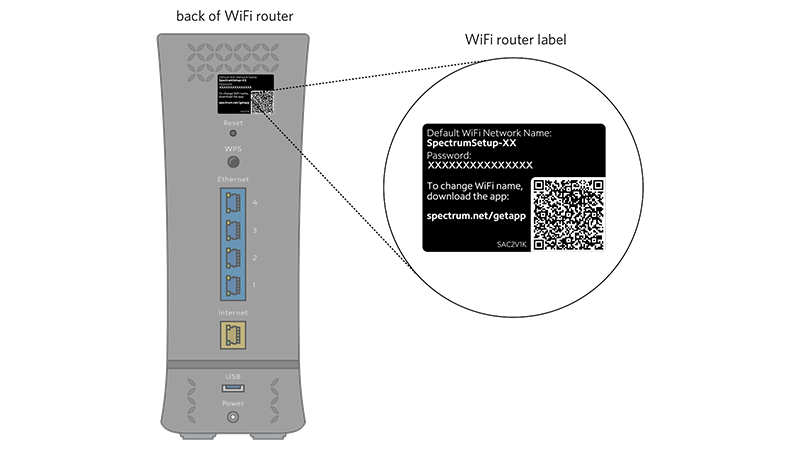
Note that the shape and size of your router will vary depending on the manufacturer, but all newer routers have the network information on the back.
How to remember Wi-Fi passwords
The best way to never forget a Wi-Fi (or any other) password again is to use a password manager. Personally, I use 1Password, but there are multiple others that would work just as good for you. Keychain is also a great alternative for both Mac and iPhone.
Another alternative, although not as safe, is to use a password-protected note to save your password. You'll still need to remember the password to that secured note, but you can set it to something you will remember for sure.
Finally, you could of course leave the passcode in a non-secured note or on a piece of paper in your desk drawer, but this is not a solution we feel comfortable recommending because it is not secured at all.
If you know of any other password tricks for macOS, let us know in the comments section down below. Moreover, if you are looking for other tutorials like this one, be sure to check out our quick tips section for other how-tos and helpful articles. Article suggestions are welcome!
How To Find Out My Wifi Password On My Iphone
Source: https://www.idownloadblog.com/2014/05/18/how-to-find-a-wi-fi-password-on-mac/
Posted by: thomaswiltoped.blogspot.com

0 Response to "How To Find Out My Wifi Password On My Iphone"
Post a Comment