How To Get Music From Pc To Iphone 5

Music is something that inspires people from the deepest roots of our minds. So listening to any kind of music is a very important part of our daily life. When people ask how to transfer music from computer to iPhone, like iPhone 12/12 Pro (Max)/12 Mini, or how to transfer music from Mac to iPhone, there are a lot of easy and fast ways to do that. Whether you want to do it with or without iTunes, this article will give you a perfect lesson on how to transfer music from a computer to the iPhone. To transfer music from pc to iPhone, you can follow any legit process but you must follow the one which is best for you.
- Part 1. How to transfer music from computer to iPhone including iPhone 12 using iTunes
- Part 2. How to transfer music from computer to iPhone including iPhone 12 without iTunes
Check the video to find out:
Part 1. How to transfer music from computer to iPhone including iPhone 12 using iTunes
If you are a fan of any iOS device or a regular user, you are well known for iTunes. It's an official solution to manage iPhone and developed by Apple. Adding music to your iPhone by using iTunes can be a little complicated process but you can just sync your iPhone with iTunes library if you already have your music in it. If you haven't already added your music in your iTunes library then you need to add them manually. Just follow the process to learn how to transfer songs from pc to iPhone by using iTunes.
Step 1. First, you need to download, install, and run the latest version of iTunes on your computer and also connect your iPhone to your PC. Check if the program is properly installed or not and also check if your iPhone is successfully connected to your PC or not.
Step 2. If you don't have any music added to your iTunes library then you can easily add them from the "File" option and then choose the "Add File to Library" option. You can choose any song you want or an entire folder after a new window of iTunes pops up in front of you. This is a very good option if you have a huge collection of songs in an entire folder. All you need to do is choose the folder option and the songs will be automatically added.
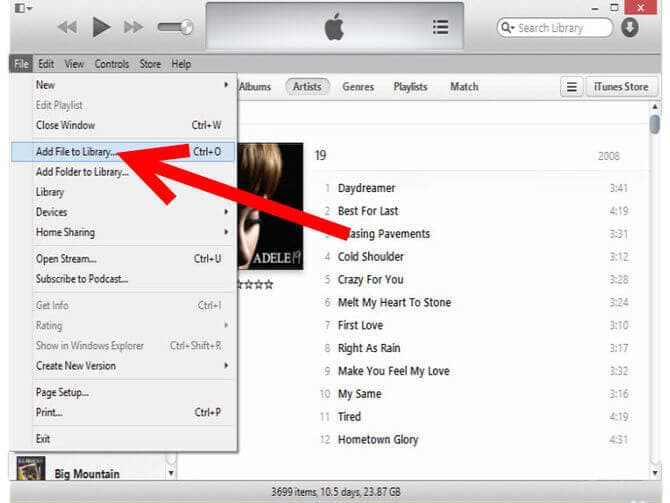
Step 3. Now you can easily add music to your iPhone from iTunes. You need to select your iPhone from the device icon of iTunes and then tap on the "Music" tab on the left side.
Step 4. You need to enable the "Sync Music" option. This will sync selected music files, albums, genres, or playlists on your iPhone. In the end, click the "Apply" button to save the changes. Now everything is done according to the plan.
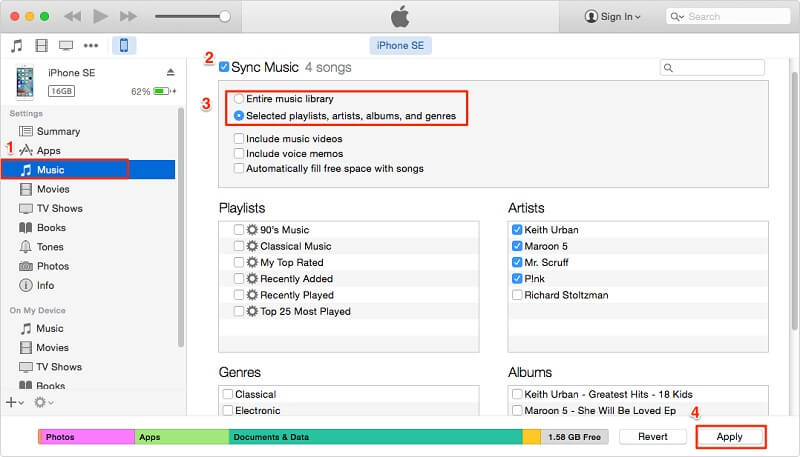
Part 2. How to transfer music from computer to iPhone including iPhone 12 without iTunes
If you want to transfer your favorite music files to your iPhone without iTunes, then Dr.Fone - Phone Manager (iOS) can be the best solution for you. It will give you a really fast and trouble-free experience while transferring any file you want to your iPhone. By following a very simple process and within a few clicks, you can easily learn how to transfer music from pc to iPhone via Dr.Fone - Phone Manager (iOS). This tool will allow you to transfer your photos, contacts, messages, videos, and various kinds of data files to your iPhone. It's also a great iPhone manager with options to manage all kinds of iPhone related issues very easily. It's compatible with iOS and iPod. You can follow this easy process to learn how to transfer music from computer to iPhone without iTunes using Dr.Fone.

Dr.Fone - Phone Manager (iOS)
Transfer Music from Computer to iPhone without iTunes
- Transfer, manage, export/import your music, photos, videos, contacts, SMS, Apps, etc.
- Backup your music, photos, videos, contacts, SMS, Apps, etc. to computer and restore them easily.
- Transfer music, photos, videos, contacts, messages, etc from one smartphone to another.
- Transfer media files between iOS devices and iTunes.
- Fully compatible with the latest iOS
3981454 people have downloaded it


Step 1. First, you need to install and run Dr.Fone in your PC and go to the "Phone Manager" option from the first interface of the program to transfer music to your iPhone.

Step 2. Now you need to connect your iPhone to your PC using a data cable and let the software detect your iPhone. If you have connected your iPhone properly in your PC, then Dr.Fone will detect your iPhone and show you this below page shown in the image.

Step 3. Next, you need to go to the "Music" tab from the bars situated in the navigation panel upside. This tab will show you all the music files that are already on your iPhone. The left panel will help you to check the music files in different categories easily.
Step 4. To transfer music files to your iPhone, you need to click on the import icon from the toolbar. You can either choose selected files or you can import a whole folder from the "Add file" and "Add Folder" options. This is a very helpful and advanced option for you if you have a huge collection of songs in a single folder.

Step 5. After choosing any of these two options pop up window will open in front of you, which will allow you to browse through your computer and import music to your iPhone directly from your PC. Just select your desired folder and press "OK".

Step 6. When all of these steps are complete then you don't need to do anything else. Just wait for a while till the full transfer process is complete.
After reading this full article no one should feel that they are unable to transfer music from computer to iPhone with/without iTunes. With/Without iTunes is not the main fact here, the main fact is if you want to transfer your music files to your iPhone easily, efficiently and without any data loss, then Dr.Fone - Phone Manager (iOS) is the best solution for you. This tool can be your best friend and the best iPhone manager without any doubt at all. It has so many advanced features and options that you will become an expert within a very short time in managing iPhones. It's the best tool to transfer, manage, export/import your media files from your PC to the iPhone.
Free Download Free Download
Other Popular Articles From Wondershare
How To Get Music From Pc To Iphone 5
Source: https://drfone.wondershare.com/iphone-transfer/transfer-music-from-computer-to-iphone.html
Posted by: thomaswiltoped.blogspot.com

0 Response to "How To Get Music From Pc To Iphone 5"
Post a Comment