How To Get Screen Record On Iphone 5
It's quite easy to record screen video on a computer, as you can find a handful of free and paid screen recording software out there.
But, what if you want to capture on-screen activities on your iPhone, iPad, or iPod Touch? That can be a different story.
Why? Because iOS doesn't make it easy for you to do so (before iOS 11). You'll have to rely on a computer to capture moving activities on your device.
In this article, I'm going to show you a number of quick ways to get the job done, based on the ease of implementation.
I've explored a dozen solutions while working on an app demo project, and during the process, I've learned a lot about the solutions and options available.
In this guide, I'll share with you five main methods on how to record an iPhone or iPad screen video, and I'll also point out the pros and cons of each method. My goal is simple — saving you the time exploring so you can allocate more time to focus on the video editing part (if required).
Note: I've opted out those solutions that are either illegal or insecure (which require iOS jailbreaking), or contain vulnerabilities that jeopardize your device security. An example is Vidyo Screen Recorder, an app that was banned by Apple and pulled from App Store in 2016 due to its violation of Apple's security policies (more info at TechCrunch).
Here's a Quick Comparison:
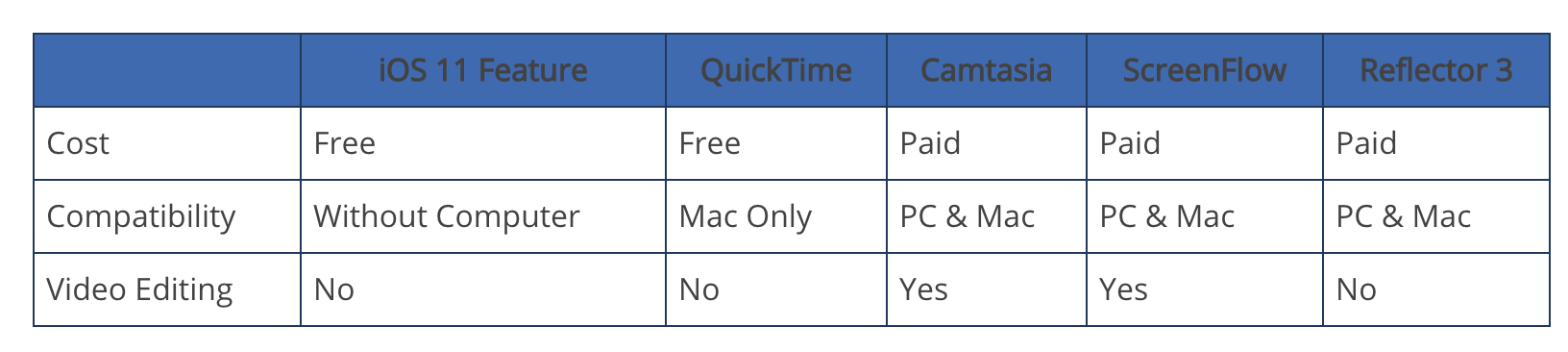
1: Built-in Feature in iOS (Recommended)
Now we have a new way to record iPhone screen without a computer or third-party tools. Apple's iOS team has added a new feature i.e. "Screen Recording" to the iPhone running iOS 11 or later (you probably are). You can learn how to use this built-in feature from this quick video:
2: QuickTime Player App on Mac
Best to use when: You want to make a video tutorial of an app or game on your iPhone or iPad without much editing.
Things to prepare:
- A Mac machine (with OS X Yosemite, El Capitan or latest Sierra)
- Your iPhone, iPad or iPod Touch (iOS 8 or later)
- The lightning cable, i.e. the USB cable you use to charge your iPhone or iPad
- The QuickTime Player app (installed to Mac by default)
How to use (tutorial):
Step 1: Connect your iOS device to your Mac via the lightning cable. Hit "Trust" if you see a pop-up window in your device asking you, "Trust This Computer?"
Step 2: Open QuickTime player. Click the Spotlight Search icon on the top right corner, type "QuickTime," and double-click the first result you see.
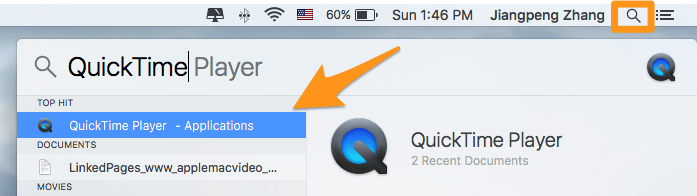
Step 3: On the top left corner, Click File > New Movie Recording.
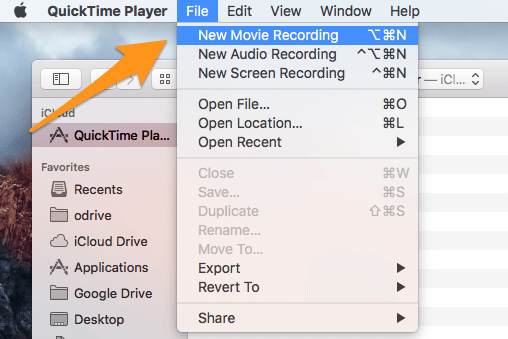
Step 4: Move your cursor to the movie recording section. See the arrow down icon next to the small red circle? Click it. Under Camera, select your device name (in my case, it's iPhone). Here, you also have the option to select which Microphone to use to make a voiceover, as well as the Quality of the video (High or Maximum).
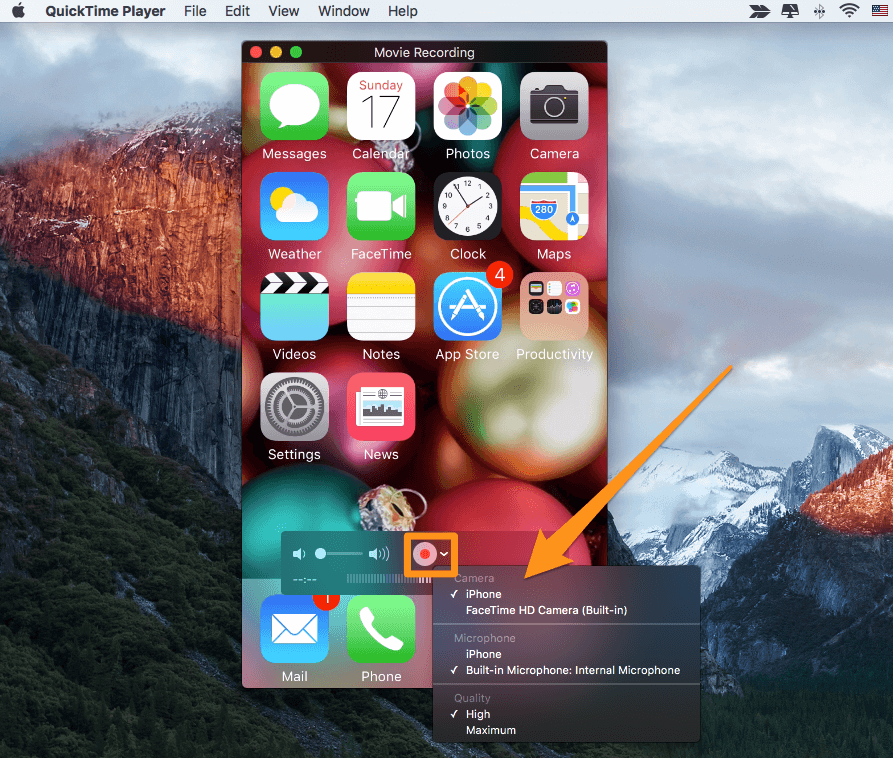
Step 5: Click the red circle button to start. Now, you're good to go. Relax and navigate your iPhone or iPad, doing whatever you want to show to your audience. When you finish, hit the red circle button again to stop the process. Don't forget to save the video (File > Save).
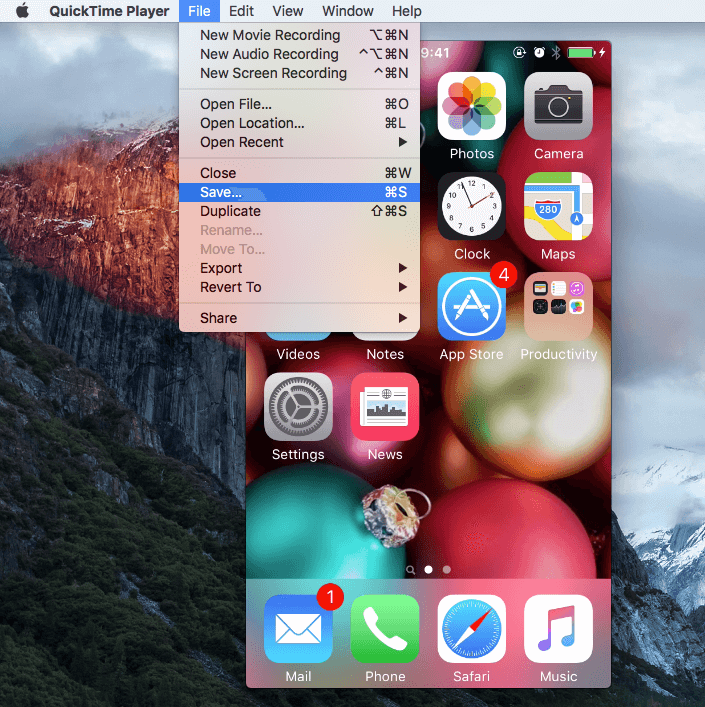
Pros:
- It's free.
- Simple to use, no learning curve.
- Video quality is good. You can export at up to 1080p.
- Pretty neat interface. No carrier information is included.
- Also, you'll notice the time on your phone or tablet was 9:41 AM, the classic Apple iPhone announcement time.
Cons:
- For Mac machines with OS X Yosemite or later. Not available on Windows PCs.
- Not compatible with devices that use iOS 7 or earlier.
- Lack editing features e.g. add a device frame, gestures, callouts, background, etc. that are essential to make videos look professional.
- Background noise is hard to eliminate.
3: TechSmith Camtasia (for PC & Mac)
Best to use when: you want to capture your iPhone screen as well as edit the videos. Camtasia includes tons of advanced editing features that meet almost every of your needs. It is the tool I used to complete my app demo project, and I'm quite happy with the results I got. Learn more about the program from our review.
Things you'll need:
- A personal computer. Macs require OS X Yosemite or later. If you are on a PC, you'll need a extra mirroring app (see tutorial below for more)
- Your iOS device
- The lighting cable (optional, if you are on a PC)
- Camtasia software (paid, $199)
How to use (tutorial):
If you are on a Mac, recording and editing your iOS video can be done in one place. Simply download and install Camtasia for Mac, connect your device, and open the software to start capturing and edit the video thereafter.
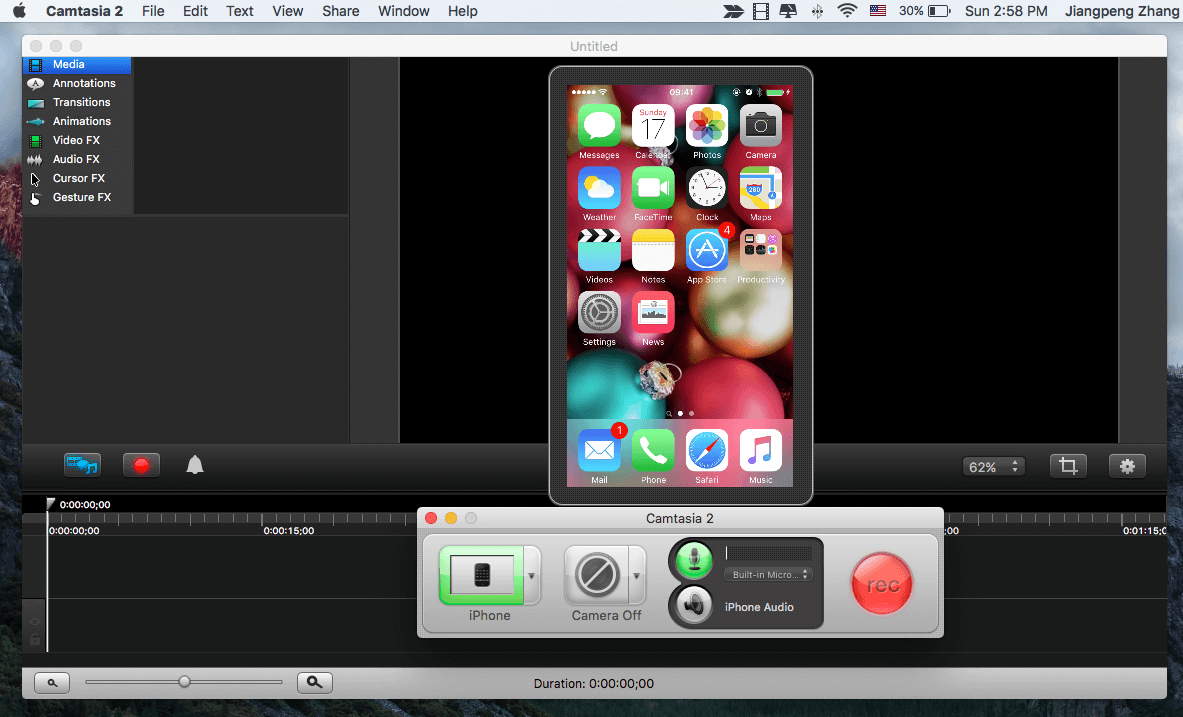
(This screenshot was taken from Camtasia for Mac 2.10.6 on my El Capitan based MacBook pro)
Here's a quick tutorial provided by TechSmith, the developer of this awesome software. You can also read more from our detailed Camtasia review.
If you are on a PC, the process can be a bit more complicated, but it's still doable. First off, you'll need to use a mirroring app to make your device show up on your Windows PC. This HowToGeek article shows a step-by-step tutorial. After that, download Camtasia Studio (the name for its Windows version), capture your iPhone screen, and edit the video. Refer to this tutorial for more:
Pros:
- The software itself is extremely easy to use with great UI.
- The Mac version allows you to insert device frames.
- You can save time by directly exporting the edited videos to YouTube or Google Drive.
- Powerful video editing features such as cutting specifics, speed control, and the ability to add touch gestures, callouts, background images, etc.
- It allows you to separate screencasting and voiceovers so that you can add separate voiceovers.
Cons:
- It's not free — $199 to buy.
- Extra time and effort is needed to learn how to use the software, especially its advanced editing features.
- Camtasia Studio (PC version) is not as convenient as Camtasia for Mac.
4: ScreenFlow for Mac
My opinion of ScreenFlow is pretty much the same as that of Camtasia, with some qualifications. I tried ScreenFlow 5 for a time before switching to Camtasia 2, mainly because at that time I couldn't add an iPhone frame to the video I took in ScreenFlow. Read our ScreenFlow review here.
Note: ScreenFlow isn't available for PC yet.
Also, I feel Camtasia is more user-friendly. For example, when I clicked the button to start, Screenflow didn't show me what was going on (though it was working in the background), and I had to press the combination key Command + Shift + 2 to stop recording. How could new users figure that out on their own.
However, this is just my personal preference. It's totally possible that ScreenFlow fans find it hard to use Camtasia.
How to use (tutorial):
Step 1: Download and install ScreenFlow on your Mac, then connect your iPhone or iPad. Open the software and select "New Recording". Then, specify the options you want. For example, if I only want to capture my iPhone screen, I just make sure I've checked "Record Screen from [device name]" and "Record Audio from (optional)". Once that's done, hit the red circle button to get started.
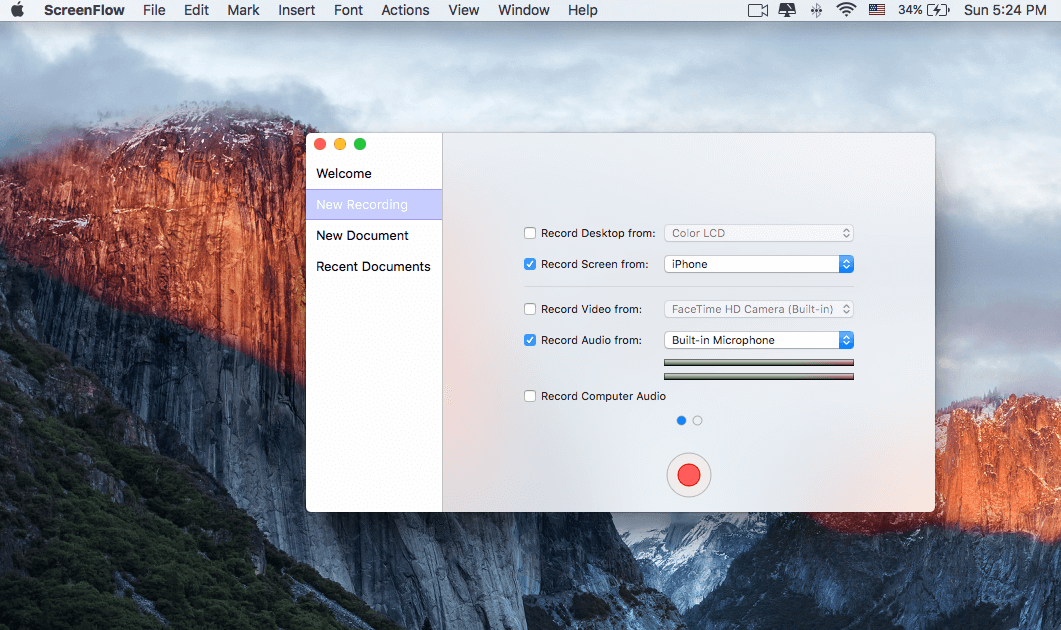
Step 2: Now is the tricky part. ScreenFlow will automatically start without you being aware of it. To stop it, simply press "Command + Shift + 2" on your Mac keyboard.
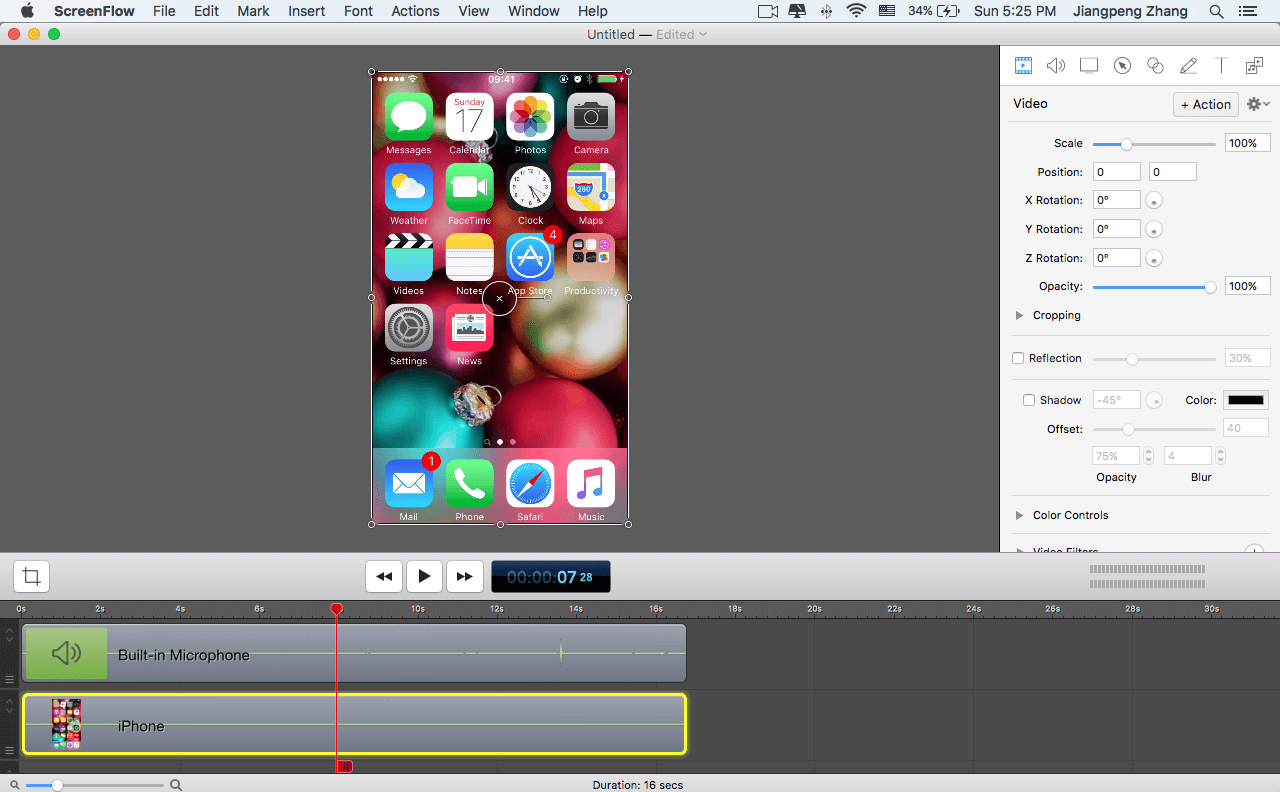
Step 3: Edit the video as you desire. You can cut and drag certain pieces, add callouts, adjust transparency, and more.
Pros:
- Relatively easy-to-use; no technical skill needed
- Advanced editing features enable you to make professional videos
- Directly publish to YouTube, Vimeo, Google Drive, Facebook, Dropbox, Wistia
- Great customer support
Cons:
- Not free — $129 plus certain upgrade fees
- Less user-friendly than Camtasia
- Doesn't allow to add iOS device frames
5: Reflector 3 App
Note: Reflector 3 is a commercial software that offers 7-day free trial, which is what I downloaded for testing. I haven't purchased the full version by the time I write this article.
Best to use when: You want to record iOS screens on a Windows PC, and don't have many video editing needs. Reflector 3 also has a Mac version, but personally I feel the Mac version doesn't offer more value than Quicktime does, except that Reflector can add a device frame.
Things you'll need:
- A Windows or Mac computer.
- The Reflector 3 software.
- Your iOS device (iPhone, iPad, etc.).
How to use (tutorial):
Step 1: Download and install the Reflector application on your PC or Mac.
Step 2: Make sure your iPhone or iPad is connected to the same Wi-Fi network as your computer. Now, on your iOS device's main interface, swipe up and tap AirPlay. After that, select your computer's name and tab to enable Mirroring.
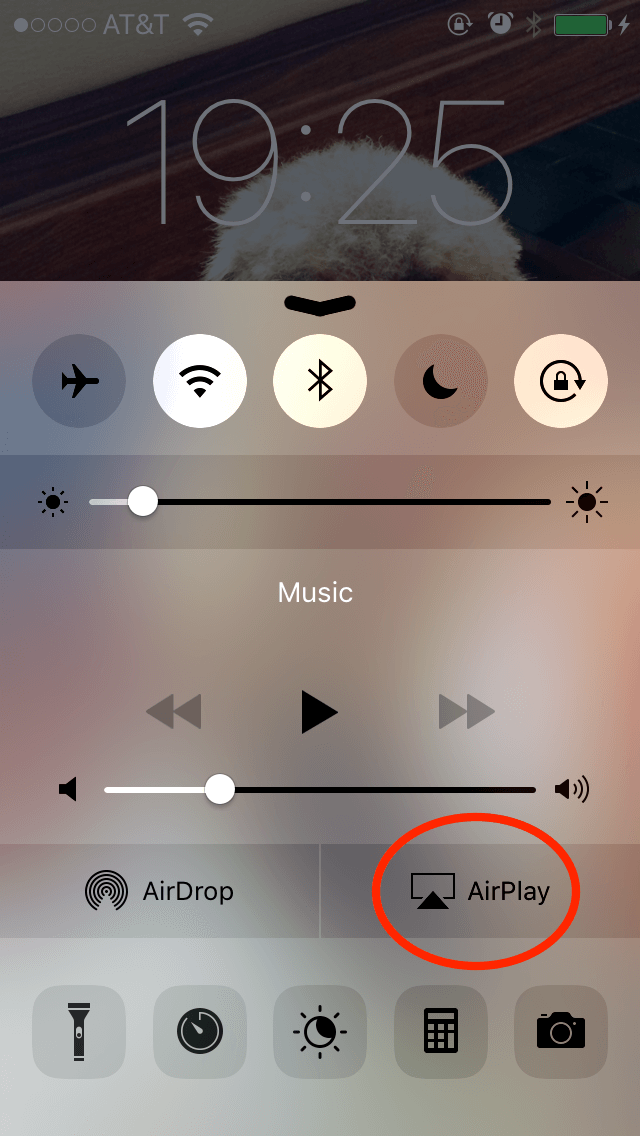
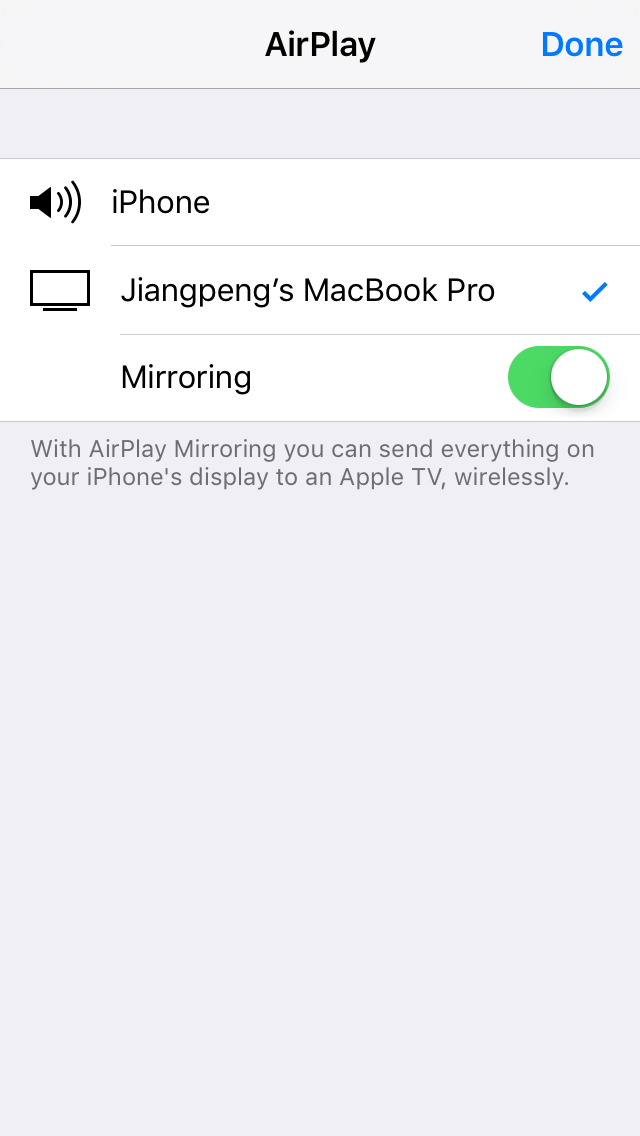
Step 3: Open the Reflector 3 app, then click the Record button to continue. Once you're finished, click the Stop button. Save the video to your desired destination. It's pretty straightforward.
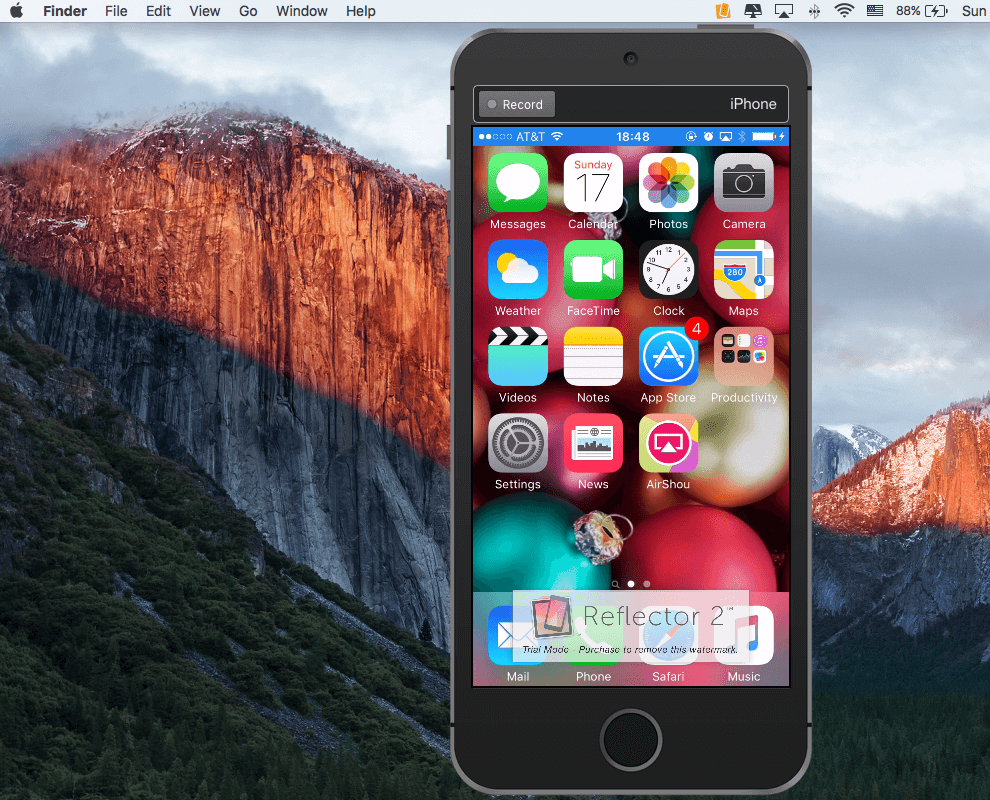
Pros:
- Trial version (with a Reflector watermark embedded) detects your iOS device and adds a device frame automatically
- You can customize recordings with several different preferences
- Wireless mirror — no lighting cable or third-party software needed
Cons:
- It's not free. $14.99 to buy
- No video editing features
Other Solutions?
Are there any other working alternatives? Of course. Actually there are tons of them, some are free of charge while others require to pay. For example, I tested another app called AirShou — it's free, but the process is super complicated and I spent way too much time getting it to work.
In general, I don't recommend AirShou (Plus, the app doesn't support iOS 10), even if it's free. Also, I saw another solution called Elgato Game Capture which is quite popular among gaming players. It's a hardware-based solution that costs a few hundred dollars. I'm not really a fan of gaming, so haven't tried that yet.
Conclusion
When you work on a project involving screen recording like I did, you quickly learn that time is money. Free solutions like QuickTime are very good, but it lacks advanced video editing features you probably need such as adding an iPhone or iPad frame, editing voiceovers, inserting touch gestures or call actions, directly publishing to YouTube, etc.
Anyway, I've shared all I knew about capturing iPhone screen videos. To recap, you should take advantage of the built-in feature immediately as I imagine it makes the recording process a breeze. But if you also have the need to edit videos, I also recommend using QuickTime (which is totally free) to achieve the purpose first, then use iMovie for editing. Alternatively, Camtasia and ScreenFlow are great choices though they are not free software and aren't cheap.
Hope you like this guide, a kind share would be appreciated. If you bump into another awesome solution for recording iOS screen videos, feel free to leave a comment below. I'd be happy to test it out.
How To Get Screen Record On Iphone 5
Source: https://www.softwarehow.com/ios-screen-recorder-guide/
Posted by: thomaswiltoped.blogspot.com

0 Response to "How To Get Screen Record On Iphone 5"
Post a Comment